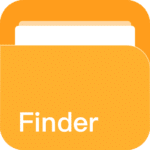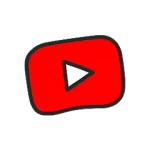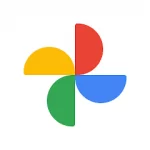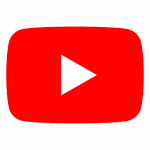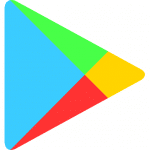تحميل جوجل درايف Google Drive APK تنزيل للاندرويد والكمبيوتر
جوجل درايف Google Drive هو خدمة تخزين سحابي شائعة للغاية تتيح لك حفظ ملفات مختلفة على الإنترنت ثم الوصول إليها من هاتفك الذكي أو جهازك اللوحي أو جهاز الكمبيوتر الخاص بك. يتم تنزيل جوجل درايف وتثبيته مسبقًا على معظم هواتف الأندرويد، وسيكون لك حساب عليه بالفعل إذا كنت تستخدم Gmail.
إن التطبيق قوي وسهل الاستخدام، ولكن إذا كنت جديدًا في فكرة حفظ البيانات على الانترنت ولم تستخدم المنافسين مثل Dropbox أو Box، فقد يكون الأمر صعبًا في البداية. للمساعدة، قمنا بتجميع دليل المبتدئين هذا حول كيفية استخدام جوجل درايف.
ما هو جوجل درايف وكيف يعمل
جوجل درايف هو حل التخزين السحابي الأمثل من جوجل. يسمح لك بتخزين كافة الوسائط والمستندات الخاصة بك على خوادم Google لكي تتمكن من تحرير مساحة على محرك الأقراص الثابتة والوصول إليها من أي جهاز متصل بالإنترنت سواء كان هاتف ذكي أو كمبيوتر. جوجل درايف مجاني ويمكن إعداد حساب عليه في بضع دقائق. يمنحك الحساب إمكانية الوصول إلى جميع خدمات Google، بما في ذلك Drive و Gmail والصور و YouTube و متجر بلاي وما إلى ذلك.
يمكنك الوصول إلى جوجل درايف على الويب من خلال الانتقال إلى الموقع الرسمي له، أو عبر تنزيل التطبيق بشكل مجاني إذا كان هاتفك Android. يمكنك كذلك عرض جميع ملفاتك عبر مجلد Drive على جهاز الكمبيوتر الخاص بك باستخدام Google Drive لسطح المكتب، ولكنك تحتاج إلى تنزيل البرنامج أولاً.
يمكنك الحصول على البرنامج من خلال زيارة موقع جوجل درايف على الويب. بمجرد الدخول إلى الموقع، يمكنك الضغط فوق زر الإعدادات في الجزء العلوي الأيمن من الصفحة، ثم الحصول على Drive لسطح المكتب. اتبع إرشادات التثبيت، ثم قم بتشغيل البرنامج واستمر في عملية الإعداد، وبعد ذلك سترى رمز Google Drive ضمن علامة التبويب “المفضلة” في Windows.
هل جوجل درايف مجاني؟
نعم التطبيق مجاني، فعندما يتعلق الأمر بتخزين لوسائط ستحصل على 15 غيغابايت مجانًا، والتي يتم تقسيمها بين Drive و Gmail و Photos. هذا مُرضيًا لمعظم الأشخاص، ولكن هناك من يرغب في إضافة المزيد، والمزيد سيكون بمقابل رسوم اشتراك شهرية أو سنوية وفقًا لاحتياجات المستخدم. يُطلق على هذا الاشتراك الآن اسم Google One، ويوفر مزايا إضافية تتجاوز مجرد مساحة تخزين أكبر مثل الخصومات في متجر Google.
ولكن ماذا عن أسعار الاشتراكات في جوجل درايف؟ حسنًا، إن الحصول على 100 جيجابايت إضافية سيكلفك 2 دولار شهريًا، بينما الحصول على 200 جيجابايت فسيكون ب 3 دولارات شهريًا، و 2 تيرابايت ستصل إلى 10 دولارات شهريًا. من الجدير بالذكر أيضًا أنه يمكنك توفير المال عن طريق الدفع سنويًا. يعمل على خدمة مجانية لمدة شهرين عند مقارنتها بالاشتراك من شهر لآخر.
أحد الأشياء المهمة جدًا التي يجب مراعاتها هو أن مساحة تخزين صور Google ستحسب قريبًا ضمن حد Drive الخاص بك. إذا كنت تخطط لاستخدام الصور (ويفعل ذلك معظم مستخدمي Android)، فقد يكون هذا سببًا كافيًا للترقية إلى خطة مدفوعة. يمكنك أيضًا الحصول على بعض الإضافات، مثل القدرة على مشاركة سعة التخزين هذه مع أفراد العائلة.
أنواع الملفات المدعومة على Google Drive
مساحة التخزين هي الشاغل الرئيسي لمعظم حلول التخزين السحابي، ولكن قد تكون قيود نوع الملف مهمة أيضًا للعديد من المستخدمين. لحسن الحظ، يدعم Google Drive عددًا كبيرًا من أنواع الملفات بما في ذلك .jpeg و .png و .gif و mpeg4 و .mov و .avi . هناك أيضًا حدود لحجم الملف، لكنها لن تسبب مشاكل لمعظم المستخدمين. فيما يلي عرض لأنواع الملفات المدعومة على جوجل درايف؟
المستندات
يسمح جوجل درايف بتخزين ما يصل إلى 1.02 مليون حرف. إذا قمت بتحويل مستند نصي إلى تنسيق محرّر مستندات جوجل ، فيمكن أن يصل حجمه إلى 50 ميغابايت.
جداول البيانات
يسمح جوجل درايف بتخزين ما يصل إلى مليوني خلية لجداول البيانات التي تم إنشاؤها أو تحويلها إلى جداول بيانات جوجل.
العروض التقديمية
يسمح جوجل درايف بتخزين ما يصل إلى 100 ميغا بايت للعروض التقديمية المحولة إلى العروض التقديمية من جوجل.
جميع الملفات الأخرى: حتى 5 تيرابايت.
هذا كل ما يخصنا حول ماهية جوجل درايف وبعض الأشياء الأساسية التي يجب أن تعرفها قبل البدء. الآن بعد أن خرجنا من هذا الطريق ، دعنا نلقي نظرة على كيفية استخدام Google Drive.
كيفية تنزيل ملفات جوجل درايف
من أجل الوصول إلى ملفاتك على Google Drive، تحتاج أولاً إلى تحميلها عبر الويب أو الكمبيوتر الشخصي أو عميل الهاتف المحمول. أولاً ، سنتحدث عن عميل الويب، حيث توجد طريقتان لتحميل الملفات إلى Drive:-
طريقة السحب والإفلات:
في هذه الطريقة، كل ما عليك فعله هو أن تحدد الملف الذي تريد تحميله من جهاز الكمبيوتر الخاص بك، ومن ثم سحبه إلى Drive في نافذة المتصفح، بعد ذلك قم بإفلاته. تعمل هذه الطريقة مع كل من الملفات الفردية وكذلك المجلدات. ستكون هناك نافذة صغيرة في أسفل اليمين توضح تقدم التحميل.
بخلاف هذا، يمكنك أيضًا الضغط فوق الزر “جديد” الموجود في الزاوية العلوية اليسرى من موقع الويب واختيار إما تحميل ملف أو تحميل مجلد (الصورة أعلاه). ثم اختر الملفات أو المجلدات التي تريد تحميلها، وانقر فوق فتح أو تحميل، وأنت على ما يرام.
التنزيل من Google Drive لسطح المكتب:
تعد هذه الطريقة أسهل بكثير من السابقة، فكل ما عليك فعله هنا هو سحب المستندات التي تريد تحميلها وإفلاتها في مجلد درايف. إنه هذه الطريقة تعمل بشكل أساسي في نقل الملفات من مجلد إلى آخر على أجهزة الكمبيوتر فقط، على الرغم من أن مزامنة الملفات قد تستغرق بعض الوقت.
تحميل الملفات من جهازك المحمول بنفس السهولة. افتح تطبيق Drive، وانقر فوق الرمز + في الزاوية اليمنى السفلية، وحدد الملف الذي تريد إرساله إلى السحابة. يمكنك أيضًا تحميل الملفات بسرعة عن طريق فتحها، والنقر على زر المشاركة، ثم حفظ في Drive.
إذا كنت تستخدم جوجل درايف لسطح المكتب، فيمكنك في أي وقت نسخ أي شيء تحمّله إلى أي مجلد آخر على جهاز الكمبيوتر الخاص بك. يمكنك أيضًا تنزيل الملفات من عميل الويب بالنقر بزر الماوس الأيمن والنقر فوق تنزيل. يعمل هذا مع كل من الملفات الفردية والمجلدات بأكملها.
على أجهزة الجوّال، قد يكون من الأسهل ترك الملفات في السحاب وفتحها فقط عند الحاجة إليها، ولكن هناك بعض المواقف التي ستحتاج فيها إلى العثور على زر تنزيل Google Drive. كل ما عليك فعله هو العثور على ملفك في التطبيق، والنقر على النقاط الثلاث على اليمين، ثم تنزيل، وستكون البرنامج جاهزًا للبدء.
كيفية تنظيم وحذف الملفات على Google Drive
يمكنك تنظيم الملفات في Drive بنفس الطريقة التي تنظمها على جهاز الكمبيوتر الخاص بك. يمكنك تركها جميعًا في مكان واحد (ملفاتي افتراضيًا) أو وضعها داخل مجلدات مختلفة. لإنشاء مجلد على الويب، اضغط على زر “جديد” ثم حدد “مجلد”. يمكنك أيضًا الضغط بزر الماوس الأيمن فوق مجلد Drive على جهاز الكمبيوتر الخاص بك وإنشاء مجلد جديد كما تفعل عادةً على Windows. على الهاتف المحمول، اضغط على الزر الأزرق + وحدد مجلد.
لنقل الملفات إلى مجلد جوجل درايف، ما عليك سوى استخدام طريقة السحب والإفلات لعميل الويب ومجلد Drive. يعمل هذا أيضًا على الهاتف المحمول، وهو عادة ما يكون أسرع إذا نقرت على زر المزيد من الإجراءات (ثلاث نقاط رأسية) بجوار الملف، وحدد خيار النقل، ثم اختر الموقع الجديد للملف.
كيفية حذف ملفات جوجل درايف
نظرًا لأن مساحة التخزين مرتفعة في السحاب، فمن المهم معرفة كيفية حذف ملفات Drive لإخلاء بعض المساحة. أسهل خيار على الويب هو تحديد ملف أو مجلد والضغط على مفتاح الحذف في لوحة المفاتيح. يعمل هذا مع كل من عميل الويب ومجلد Drive.
لحذف مستند جوجل درايف من جهازك المحمول، انقر فوق أيقونة المزيد من الإجراءات بجوار الملف (ثلاث نقاط رأسية) وحدد إزالة.
كيفية مشاركة الملفات على جوجل درايف
جوجل درايف لديه القدرة على مشاركة كافة الملفات مع الآخرين، بما في ذلك المستندات الفردية والمجلدات. لمشاركة ملف أو مجلد درايف، حدده وانقر على أيقونة الحصول على رابط قابل للمشاركة، ثم انسخ الرابط وشاركه مع الأشخاص الذين تريدهم.
لاحظ أن لديك بعض التحكم في ما يمكن للأشخاص فعله باستخدام الرابط الخاص بك. يعني وضع تقييد المحتوى الافتراضي أن الأشخاص الذين تضيفهم صراحةً هم فقط من يمكنهم رؤية الملف. يمكنك تغيير هذا بحيث يمكن لأي شخص لديه الرابط مشاهدته. بالنسبة إلى المستندات وجداول البيانات من Google، يمكنك أيضًا الاختيار بين أذونات العرض والتحرير.
العملية مماثلة للأجهزة المحمولة. اضغط على أيقونة المزيد من الإجراءات (ثلاث نقاط رأسية) بجوار الملف وقم بتشغيل خيار مشاركة الرابط. سيتم نسخ الرابط تلقائيًا، لذا يمكنك المضي قدمًا ولصقه في تطبيق المراسلة وإرساله إلى صديق. بدلاً من ذلك، يمكنك النقر فوق إضافة أشخاص لإرسال الرابط إلى عنوان بريد إلكتروني.
كيفية استخدام Google Drive مع تطبيقات الطرف الثالث
Drive متصل بمجموعة إنتاجية مكتب Google التي تتضمن مستندات Google وجداول البيانات والعروض التقديمية، والتي تنافس Microsoft Word و Excel و PowerPoint. على الرغم من أن الخدمات المقدمة هنا لها موقعها الإلكتروني المخصص، إلا أن كل مستند تقوم بإنشائه يتم حفظه تلقائيًا في جوجل درايف. حيث يدعم Drive أيضًا خدمات Google الأخرى مثل Google Forms و Google Drawings والمزيد.
يمكنك إنشاء مستند مباشرة من واجهة الويب الخاصة بجوجل درايف أو تطبيق الهاتف المحمول، والذي سينقلك بعد ذلك إلى الصفحة المخصصة لمستندات جوجل. كيف بالضبط؟ انقر فوق الزر “جديد” الأزرق في الزاوية العلوية اليسرى من موقع الويب ثم حدد “مستندات جوجل” أو “جداول بيانات جوجل” أو “العروض التقديمية من جوجل”. على الهاتف المحمول، انقر فوق الرمز الأزرق + وحدد أحد الخيارات الثلاثة المذكورة في الجملة السابقة.
بغض النظر عن الخيار الذي تختاره، ستتمكن دائمًا من الوصول إلى جميع المستندات التي تم إنشاؤها من جهاز الكمبيوتر، والهاتف المحمول ، بالإضافة إلى مجلد Drive على جهاز الكمبيوتر الخاص بك.
يتكامل Google Drive أيضًا مع العديد من تطبيقات الجهات الخارجية. وتشمل هذه:
- DocHub (توقيع ملفات PDF)
- Pixlr Express (محرر الصور)
- io (رسوم بيانية)
واتساب يعمل أيضًا مع جوجل درايف، حيث يمكنك بالفعل تخزين رسائلك القديمة عليه. وقد قام تطبيق واتساب بإجراء تغيير يسمح للأشخاص بتخزين الرسائل على ملفات جوجل درايف دون الحاجة إلى الاعتماد عليهم في حدود التخزين الخاصة بهم.
كيفية استخدام تكامل Drive في Gmail
أحد أفضل عمليات الدمج وأكثرها فائدة هو بين Gmail و Drive. الدعم غير الرسمي لاستخدام Gmail للتخزين يسبق Google Drive كخدمة. أنشأ المعجبون برنامجًا يسمى Gmail Drive والذي سمح لك باستخدام Gmail كوسيط تخزين. من الواضح أنه بمجرد إصدار Google Drive و Drive for Desktop لم يعد Gmail Drive ضروريًا ولم يعد مدعومًا.
لمشاركة ملف Drive مع Gmail، ابدأ في إنشاء رسالة وانقر على أيقونة Drive في الجزء السفلي من الشاشة. يمكنك بعد ذلك الانتقال إلى الملف ومشاركته. على الهاتف المحمول ، انقر فوق رمز “إرفاق” (مشبك الورق) أعلى الشاشة، ثم انقر فوق “إدراج من Drive”. هذه أيضًا طريقة سهلة لمشاركة الملفات الكبيرة ، والتي تتم مشاركتها كروابط بدلاً من مرفقات.
من السهل أيضًا حفظ ملفات Gmail على محرك الأقراص. ما عليك سوى تمرير الماوس فوق الصورة أو ملف وسائط آخر والنقر فوق رمز Drive في أسفل اليمين. على الهاتف المحمول، يجب عليك الضغط لفترة طويلة على الصورة، ثم النقر فوق عرض الصورة. اضغط على أيقونة المزيد من الخيارات (النقاط الثلاث) في أعلى اليمين، ثم حفظ في Drive.
تجدر الإشارة إلى أن الملفات الموجودة على Gmail يتم احتسابها ضمن نفس حد السعة التخزينية للملفات الموجودة على Drive (تمامًا مثل الصور الموجودة على صور Google)، لذلك لا تقوم حقًا بحفظ أي مساحة بهذه الطريقة. ومع ذلك، فإنك تسهل البحث عنها في واجهة Drive على الويب والجوال وعملاء سطح المكتب.
كيفية استخدام Google Drive في وضع عدم الاتصال
يعد وجود ملفاتك على الإنترنت أمرًا رائعًا للوصول إليها من أجهزة متعددة، ولكنه قد يعني أيضًا أنك لن تتمكن من رؤيتها أو تعديلها بدون اتصال بالإنترنت. لحسن الحظ، هذا ليس هو الحال مع جوجل درايف. الخدمة بها وضع غير متصل بالشبكة ، مما يسمح لك بالوصول إلى الملفات عندما لا تكون متصلاً بالإنترنت.
يمكنك عرض وتعديل الملفات بما في ذلك مستندات جوجل وجداول البيانات والعروض التقديمية، مع مزامنة جميع التغييرات تلقائيًا عند إنشاء اتصال بالإنترنت يجب عليك تشغيل الوصول دون اتصال بشكل فردي لكل جهاز. على جهاز الكمبيوتر الخاص بك، افتح قائمة الإعدادات ، وقم بتمكين وضع عدم الاتصال. تأكد أيضًا من تنزيل ملحق Chrome لمحرّر مستندات جوجل في وضع عدم الاتصال. بمجرد الانتهاء من ذلك، يمكنك زيارة موقع Drive على الويب لعرض ملفاتك أو تعديلها. لكن ضع في اعتبارك أنه يجب عليك استخدام متصفح Chrome حتى يعمل هذا. بالطبع ، يمكنك أيضًا فتح الملفات عبر مجلد Drive على جهاز الكمبيوتر الخاص بك ، والذي سيفتح بعد ذلك في Chrome.
تختلف الأمور قليلاً على الأجهزة المحمولة. يجب عليك فتح تطبيق Drive، والنقر فوق رمز المزيد من الإجراءات (ثلاث نقاط عمودية) بجوار الملف، ثم تحديد متاح دون اتصال. بدلاً من ذلك، يمكنك الضغط لفترة طويلة على ملف ثم تحديد ملفات إضافية واتباع نفس الإجراء لتمكين وضع غير متصل بالشبكة لملفات متعددة في نفس الوقت مرة أخرى.
إذا كنت قد وصلت إلى هذا الحد، فيجب أن تكون لديك فكرة جيدة عن كيفية استخدام جوجل درايف. إذا لم يكن التطبيق موجود بالفعل على جهازك، فقم بتنزيله الآن!